
- #Faststone screen capture how disable zoom pdf
- #Faststone screen capture how disable zoom windows 10
You can also move the recording region by dragging its bordersĪdded hotkey F5 to zoom in/out while recording a screen videoĪdded Quality options to the Audio tab of the screen recorderĪdded “ Close tab by double-clicking on tab name” to the Editor tab of FastStone Capture’s Settings Which enables the recording region to follow the movement of the mouse pointer Both number and letter stamps can be used on screenshotsĪdded “ Follow mouse pointer” option to the screen recorder,
#Faststone screen capture how disable zoom windows 10
Now it supports Microsoft Edge browser in Windows 10 Improved the “ Capture Scrolling Window” tool. Arabic, Chinese, Greek, Japanese, Korean, Russian …)Īdded “ Eye Dropper” to all color dialogsĪdded “ Pixelate” as a new option for blurring images Screenshots can be saved in different types of characters (e.g. Specify prefix and suffix to customize the format of RGB, Dec and Hex valuesĮnhanced the “Acquire Images from Scanner” tool by allowing you to adjust the colors and lighting of scanned imagesĪdded support for unicode filenames throughout the software. Press Space/+/- key to zoom in/ out. Picking a color from an enlarged image is easier
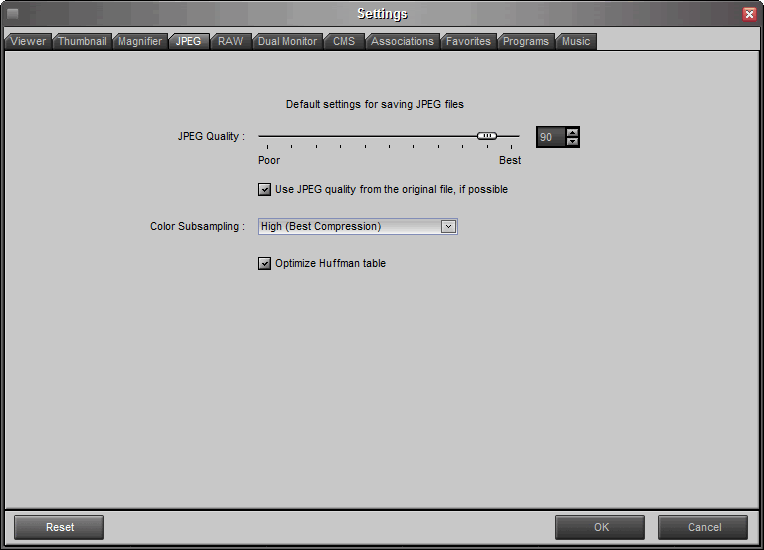
Improved support for high-resolution monitorsĪdded support for high-DPI/ high-resolution/ 4K monitorsĪdded a tool called Screen Focus, which helps you stay focused on the task under the mouse pointer by dimming the rest of the screenĪdded an option to show file names to the output of the “Join Images Side by Side” toolĪdded “ Adjust Lighting” to the Colors menuĮnhanced the Resize tool so you can resize the image based on pixels or percentageĮnhanced the Screen Color Picker.


Optimized video recorder for better CPU utilization
#Faststone screen capture how disable zoom pdf
Standard sizes for fixed-size region are customizableĬonverts multi-page TIFF file to PDF fileĮnhanced rendering quality of annotations in Draw toolĪdded 4 different dash styles to lines in Draw toolĪdded 4 resizing handles to the corners of captured imagesĪdded a sub-menu under the Open button in Editor for fast access to recent files See “File Name” tab in the SettingsĪdded an audio indicator to Screen RecorderĪdded resizing handles to the “Acquire Images from Scanner” tool Insert text along a curved line (Right-click on the line and select “Insert Text”)Īpply an Outline effect to lines, rectangles and ellipsesĪdded an option (Use in file name template) to generate random characters (0-9,a-z,A-Z) in file names. A delay timer can be used to capture drop-down/pop-up menus This option sends measurements to Clipboard automaticallyĪdded “ To Draw (Skip Editor)” as a new output destination optionĮnhanced Window/Object Capture function on Windows 10ģ options (Rectangle, Round Corners and Oval) for HighlighterĪdded “ Delay before Capture” option to Capture Panel.
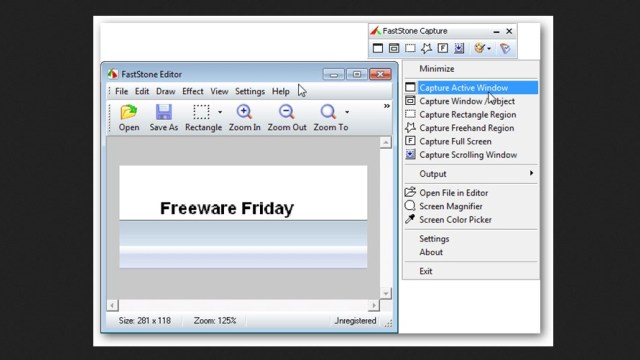
In the editor, press Ctrl+S to open Save dialog, press Ctrl+S again to confirm (No need to click Save button) Improved compatibility with various scanners Improved support for touch screens and high-resolution screens Bạn đang đọc: FastStone Capture – Chụp màn hình, quay video màn hình, cắt ảnh theo ý muốn để tạo bài giảng onlineĪdded left/ right click option when Mouse Pointer insertedĪdded Classic Skin option to Editor under its Settings menuĪdded a new method (by entering diagonal length of screen) to calibrate Screen RulerĪdded a Clone tool (press C key to open) to the internal editorĪdded more preset colors for text boxes in Drawĭuring rectangular region capture, you can switch corners by pressing Tab key


 0 kommentar(er)
0 kommentar(er)
